PODSTAWY KOMPUTERA
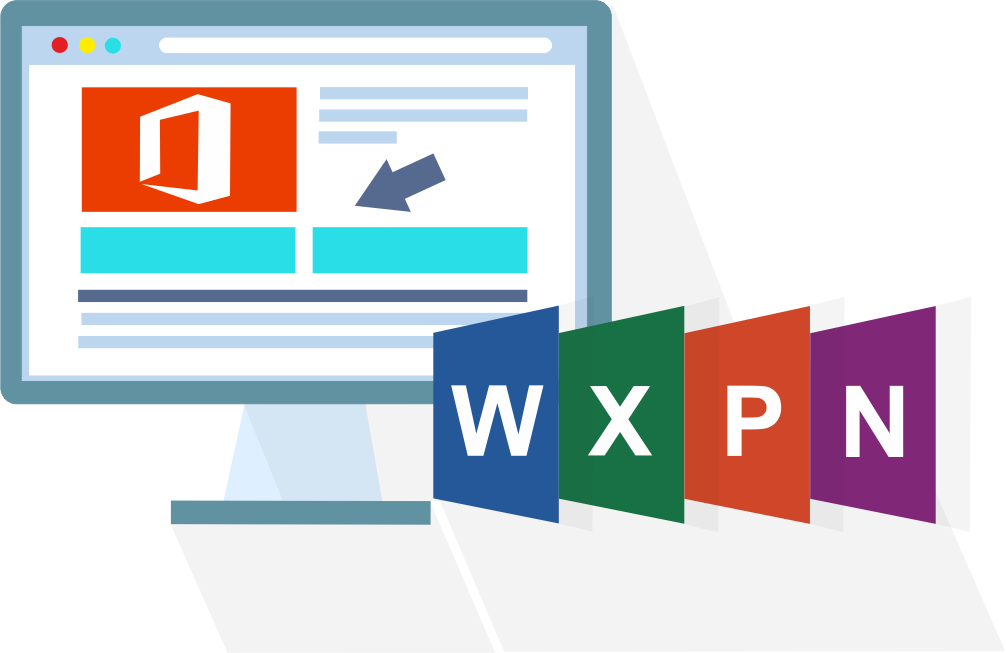
Podstawy komputera i Internetu wraz z pakietem biurowym Office – MS Excel
1
Czym jest arkusz kalkulacyjny?
Arkusz kalkulacyjny jest programem komputerowym, który służy do dokonywania obliczeń oraz wizualizacji danych. Umożliwia on tworzenie arkuszy z danymi. Arkusze są tabelami posiadającymi wiersze oraz kolumny. Wiersze są ponumerowane kolejno rozpoczynając od 1, a kolumny od litery A.

Dane wprowadzane są do komórek. Każda komórka posiada swój adres, który tworzony jest na podstawie kolumny i wiersza w jakich dana komórka się znajduje.
W komórkach można zapisać:
- Liczby
- Tekst
- Daty
- Formuły
Dodatkowo do arkusza istnieje możliwość wstawienia różnego rodzaju grafik takich jak na przykład:
- Zdjęcia przechowywane na komputerze użytkowania
- Zdjęcia pobrane z Internetu
- Ikony
- Kształty
- Modele 3D
Dane w arkuszach przeliczane są automatycznie, co oznacza, że po zatwierdzeniu zmiany danych w komórce następuje automatyczne przeliczenie wartości we wszystkich komórkach, które odnoszą się do niej bezpośrednio lub pośrednio.
Komórki można formatować co oznacza, że można im zmienić na przykład:
- kolor tła
- obramowanie
- rodzaj, wielkość i styl czcionki
- wyrównanie tekstu
- styl wyświetlania wartości liczbowych
Po wprowadzeniu danych istnieje możliwość wstawienia wykresu, który będzie je prezentował. Wykres taki będzie się automatycznie aktualizował w miarę dokonywanych zmian w komórkach na podstawie których został utworzony.
Wymienione wyżej funkcje zostaną przedstawione na przykładzie budowy prostego arkusza kalkulacyjnego przedstawiającego bilans budżetu domowego.
Przykład zostanie zrealizowany w oparciu o program arkusza kalkulacyjnego Microsoft Excel wchodzący w skład pakietu Microsoft Office.
2
Zarządzanie plikami
Po uruchomieniu programu Microsoft Excel wyświetlany jest pusty arkusz. W celu jego zapisania należy kliknąć ikonę Zapisz znajdującą się w lewym, górnym rogu ekranu
Wyświetlone zostaną opcje umożliwiające wybór lokalizacji, w której arkusz ma zostać zapisany. Przykładowo zapis może być dokonany na dysku twardym komputera lub na wirtualnym dysku OneDrive umożlIwiającym dostęp z wielu różnych urządzeń.

W celu otworzenia istniejącego już arkusza można kliknąć wstążkę Plik, wybrać opcję Otwórz i wskazać lokalizację, w której zapisany jest plik do otwarcia.
3
Wprowadzanie tekstu i wartości liczbowych
W celu wprowadzenia tekstu należy wskazać odpowiednią komórkę a następnie rozpocząć pisanie. Spowoduje to, że w aktualnie wskazanej komórce zacznie migotać kursor wprowadzania tekstu oraz widoczne będą znaki wprowadzane z klawiatury. Wprowadzanie cyfr i wartości liczbowych odbywa się w taki sam sposób. Wprowadzany tekst widoczny jest również na tak zwanym pasku formuły który znajduje się pomiędzy wstążką a arkuszem.

W celu zaakceptowania wprowadzonego tekstu należy wcisnąć przycisk ENTER na klawiaturze. Nastąpi wtedy przejście do komórki, która znajduje się poniżej. Zatwierdzenie wprowadzanego tekstu lub wartości możliwe jest również po kliknięciu ikony Wpis jaka znajduje się z lewej strony paska formuły.
Jeżeli wprowadzana wartość ma zostać odrzucona, należy na klawiaturze nacisnąć przycisk ESC lub kliknąć ikonę Anuluj znajdującą się z lewej strony paska formuły.
Jeżeli do komórki wprowadzony zostanie tekst, to automatycznie zostanie on wyrównany do lewej strony, a jeżeli będzie to wartość liczbowa, to zostanie ona wyrównana do prawej. Program Microsoft Excel rozpoznaje też czy wprowadzona została data, którą można wprowadzić na kilka sposobów. Dla przykładu, jeżeli do komórki wprowadzona zostanie: 2020-05-01, to wpis taki zostanie zinterpretowany jako data i po zatwierdzeniu zostanie wyrównany do prawej oraz wyświetlony jako: 01.05.2020
Należy pamiętać, że typ wprowadzonych danych jest istotny, ponieważ na przykład, jeżeli wprowadzi się liczbę, to będzie ją można wykorzystać do automatycznych obliczeń w innych komórkach.
ZADANIE
Wprowadzić opisy pozycji i wartości dla wpływów, wydatków i oszczędności.
Dodać tytuł oraz podać rok i miesiąc, dla którego tworzony jest budżet.
Rok i miesiąc powinien być zapisany jako data. Może to być na przykład pierwszy dzień miesiąca.
W kolejnych krokach wykonane będzie formatowanie wprowadzonych wartości.
4
Formatowanie wprowadzanych wartości
Dane wprowadzone do komórki mogą być wyświetlone z wykorzystaniem różnych formatów.
Przykładowo, jeżeli do komórki zostanie wprowadzona wartość 23000, to może ona być wyświetlona jako:
- 23000
- 23 000
- 23 000,00
- 23 000 zł
- $23000
Jeżeli do komórki zapisana zostanie data 2020-05-01, to może być wyświetlona jako:
- 01.05.2020
- 1 maj 2020
- maj 2020
- 20-05-01
Format dla wprowadzonych wartości ustawiony dla komórki lub zakresu komórek pozostaje niezmienny nawet jeżeli usunie się wprowadzone wartości.
W celu ustawienia formatu należy zaznaczyć komórki dla których ma on być ustawiony, a następnie wybrać format z grupy Liczba wstążki Narzędzia główne
Format komórki może zostać też ustawiony automatycznie na podstawie wprowadzony wartości. Przykładowo wprowadzenie wartości: 23000zł spowoduje zapisanie do komórki: 23000 i ustawienie formatu waluty dla komórki
Na wstążce domyślnie dostępne są podstawowe formaty. Jeżeli istnieje potrzeba zastosowania bardziej złożonego formatu, należy kliknąć ikonę Format liczb dostępną w prawym dolnym rogu grupy.
ZADANIE
Ustawić format walutowy dla wprowadzonych wartości wpływów, wydatków i oszczędności. Dla miesiąca i roku budżetu ustawić format w taki sposób, aby zamiast np. 01.05.2020 wyświetlane było: maj 2020
http://wsie.nazwa.pl/Warsztaty%20ICT/podstawy%20komputera/video/a03%20formatowanie%20danych.mp4
http://wsie.nazwa.pl/Warsztaty%20ICT/podstawy%20komputera/video/a04%20formatowanie%20tekstu.mp4
5
Formatowanie komórek
Przedstawione wcześniej formatowanie dotyczy zmiany sposobu wyświetlania wartości wprowadzonych do komórek. Istnieje również możliwość zmiany wyglądu samych komórek jak również całych ich zakresów, kolumn i wierszy. W ramach formatowania komórek można zmienić wygląd takich elementów jak:
- Kolor czcionki
- Pogrubienie, pochylenie czcionki
- Rodzaj i wielkość czcionki
- Wyrównanie tekstu
- Obramowanie
- Szerokość kolumn
- Wysokość wierszy

Wymienione formaty można ustawić przy pomocy opcji dostępnych w grupie Czcionka na wstążce Narzędzia główne. Dostępne są tam podstawowe funkcje umożlwiające zmianę wyglądu tekstu dla komórki. Większa ilość opcji dostępna jest po kliknięciu ikony Ustawienia czcionki znajdującej się w prawym dolnym rogu grupy.

6
Formatowanie warunkowe
Funkcja ta umożliwia dynamiczną zmianę formatu komórki lub zakresu komórek w zależności od wartości jaka została wprowadzona. Przykładowo można ustawić specyficzny format komórki, jeżeli wartość się w niej znajdująca jest mniejsza od zera.
Opcja ustawienia formatowania warunkowego dostępna jest w grupie Style na wstążce Narzędzia główne, przycisk Formatowanie warunkowe
ZADANIE
Ustawić tło, kolor czcionki i jej pogrubienie dla tabelek wpływów, wydatków i oszczędności.
Sformatować tytuł zmieniając również wielkość czcionki. Wyśrodkować tytuł wykorzystując opcję Scal i wyśrodkuj dostępną w grupie Wyrównanie wstążki Narzędzia główne http://wsie.nazwa.pl/Warsztaty%20ICT/podstawy%20komputera/video/a06%20komorki.mp4
7
Formuły
Jedną z najważniejszych funkcji programu Microsoft Excel jest możliwość używania formuł. Formuły są funkcjami, które dokonują automatycznych operacji takich jak na przykład wyliczenia. Można je wstawić do komórki i mogą one pobierać i przetwarzać dane z innych komórek lub zakresów. Wartości zwracane przez formuły przeliczane są automatycznie co oznacza, że jeżeli formuła bazuje na przykład na danych pobieranych z danej komórki, to zmiana wartości w tej komórce spowoduje automatyczną zmianę wartości wyświetlanej przez formułę.

Formuły można podzielić na grupy takie jak na przykład:
- Finansowe
- Matematyczne
- Tekstowe
- Data i godzina
- Logiczne
Formułę można wstawić do komórki pisząc jej nazw rozpoczynając od znaku równości: =SUMA(A1:B1)
Innym sposobem wstawienia funkcji jest naciśnięcie ikony Wstaw funkcję znajdującego się na pasku formuły.
Wyświetlone zostanie wtedy okno w którym można będzie wybrać formułę do wstawienia oraz podać jej parametry jeżeli tego wymaga.
Przykładowe użyteczne formuły:
- =SUMA(A1:B1) – suma wartości z zakresu komórek od A1 do B1
- =ŚREDNIA(A1;B2;C3) – średnia wartość z komórek A1, B2 i C3
- =TERAZ() – aktualna data i godzina
- =PODSTAW(A1;”A”;”X”) – zmienia tekst znajdujący się w komórce A1 zamieniając literę A na X
- =JEŻELI(G5>0;”większe od 0″;”mniejsze od 0″) – jeżeli wartość znajdująca się w komórce A1 jest większa od zera to wyświetla tekst „większe od 0”, w przeciwnym razie wyświetla „mniejsze od 0”
ZADANIE
Dodać automatyczne wyliczanie sum dla tabelek wpływów, wydatków i oszczędności
http://wsie.nazwa.pl/Warsztaty%20ICT/podstawy%20komputera/video/a07%20formuly.mp4
8
Wstawianie tabel, kształtów i obrazów
Do arkusza wstawić można różne typy obiektów.
Możliwość wstawiania obiektów dostępna jest na wstążce Wstawianie
Spośród wielu dostępnych przydatne mogą się okazać:
- Tabele – wstawiane po wcześniejszym wybraniu zakresu z danymi zamieniając go na tabelę poprzez dodanie stylu graficznego oraz opcji sortowania kolumn i wyszukiwania wartości
- Obrazy – wstawiane na podstawie zapisanych plików graficznych
- Kształty – skalowalne i modyfikowalne kształty takie figury geometryczne, strzałki, objaśnienia
- Ikony – wstawiane na podstawie zbiorów ikon dostępnych online
- Wykresy – omówione są w kolejnym punkcie
ZADANIE
Wstawić obraz przedstawiający gotówkę oraz dopasować jego rozmiar i położenie tak aby nie przysłaniał tabel
http://wsie.nazwa.pl/Warsztaty%20ICT/podstawy%20komputera/video/a08%20obrazy.mp4
http://wsie.nazwa.pl/Warsztaty%20ICT/podstawy%20komputera/video/a09%20ksztalty.mp4
9
Wykresy
Możliwość tworzenia wykresów to kolejna z cech arkusza kalkulacyjnego. Wykresy bazują na danych zapisanych najczęściej w formie tabelarycznej w arkuszach.

Istnieje wiele różnych rodzajów wykresów, które można wykorzystać. Przykładowo mogą to być wykresy:
- Kolumnowy
- Słupkowy
- Liniowy
- Statystyczny
- Kołowy
W celu wstawienia wykresu należy:
- Zaznaczyć obszar z danymi które mają zostać zaprezentowane na wykresie
- Na wstążce Wstawianie w grupie Wykresy wybrać jeden z dostępnych typów wykresów do wstawienia
Po wstawieniu wykresu można go modyfikować tj. zmienić jego typ, kolory sposób wyświetlania tytułu, legendy, wartości na osiach.

Wykresy można tworzyć jako obiekty w arkuszach z możliwością skalowania oraz przesuwania po arkuszu lub jako niezależne zakładki pośród innych arkuszy.
ZADANIE
Utworzyć kołowy wykres 3D przedstawiający wydatki

