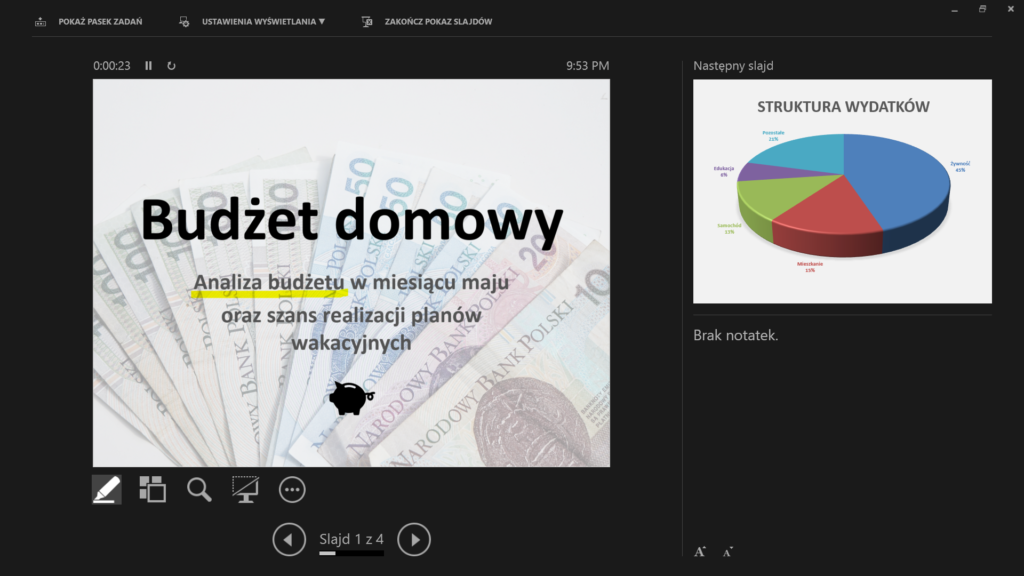MULTIMEDIA
1
Do czego służy program PowerPoint?
Program Microsoft PowerPoint służy do tworzenia prezentacji. Prezentacja składa się ze slajdów, które wyświetlane kolejno mogą prezentować treści w atrakcyjnej formie.
W programie można wykorzystać różne rodzaje obiektów takie jak na przykład:
- Teksty
- Tabele
- Obrazy
- Tła
- Kształty
- Ikony
- Dźwięki
- Animacje
- Przejścia
2
Zarządzanie plikami
Po uruchomieniu programu Microsoft PowerPoint wyświetlana jest strona główna, na której można utworzyć nową prezentację lub otworzyć już istniejącą. Istnieje możliwość utworzenia pustej prezentacji lub też posłużenia się motywem. Motyw to zbiór elementów graficznych, które nadają jednolity wygląd slajdom tworzącym prezentację.
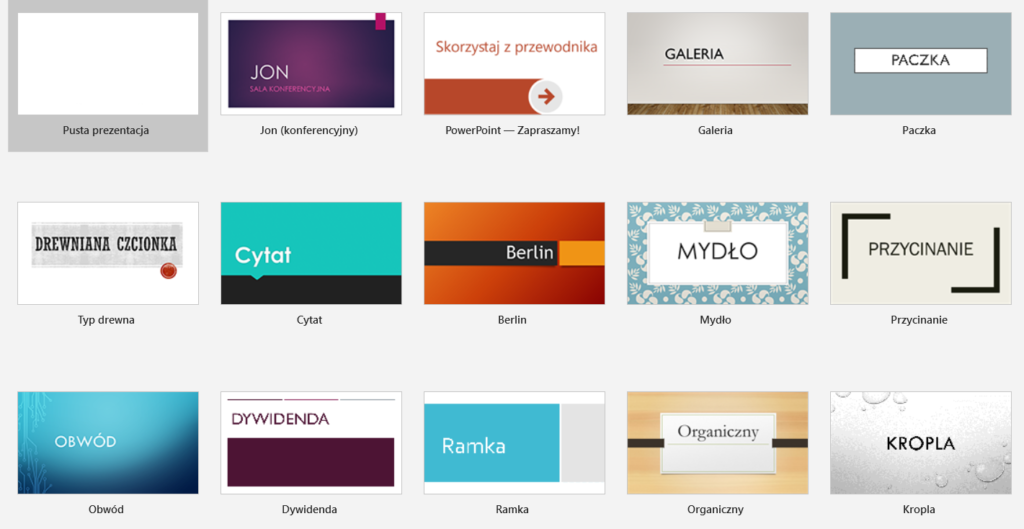
Po utworzeniu pierwszego slajdu, kolejne slajdy można dodać klikając opcję Nowy slajd na wstążce Narzędzia główne w grupie Slajdy.
W celu zapisania prezentacji należy kliknąć ikonę Zapisz znajdującą się w lewym, górnym rogu ekranu
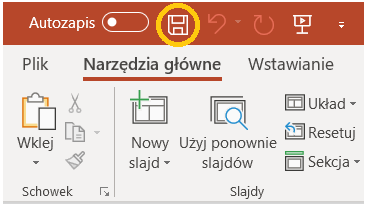
Wyświetlone zostaną opcje umożliwiające wybór lokalizacji, w której prezentacja ma zostać zapisana. Przykładowo zapis może być dokonany na dysku twardym komputera lub na wirtualnym dysku OneDrive umożlwiającym dostęp z wielu różnych urządzeń.
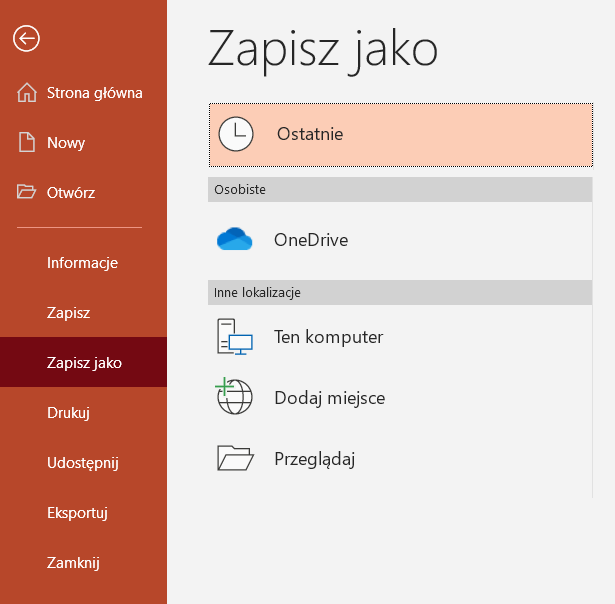
W celu otworzenia istniejącej już prezentacji można kliknąć wstążkę Plik, wybrać opcję Otwórz i wskazać lokalizację, w której zapisany jest plik do otwarcia.
3
Wstawianie i formatowanie tekstu
Jednym z podstawowych elementów jakie można wstawić do slajdu jest Pole tekstowe, w którym można umieścić dowolną formę tekstu. Może to być na przykład tytuł, podpis pod rysunkiem lub dłuższy opis składający się z wielu akapitów.
W celu wstawienia tekstu należy wybrać wstążkę Narzędzia główne, a następnie w grupie Rysowanie wybrać Pole tekstowe. Narzędzie do wstawiania pola tekstowego jest również dostępne na wstążce Wstawianie i w grupie Tekst.
Po wybraniu narzędzia należy kliknąć na slajdzie w miejscu, gdzie ma być wstawiony tekst a następnie rozpocząć pisanie. Podczas wprowadzania tekstu w celu utworzenia nowej linii można użyć klawisza ENTER.
Po wprowadzeniu tekstu można go sformatować. Do tego celu pomocne są narzędzia z grupy Czcionka oraz Akapit ze wstążki Narzędzia główne.
Wśród dostępnych opcji formatowania tekstu wymienić można:
- Zmianę czcionki, wielkości, koloru tekstu
- Ustawienie pogrubienie, pochylenia, podkreślenia tekstu
- Wyrównanie tekstu
- Zmianę odstępu pomiędzy wierszami
- Dodawanie kolumn
Pole tekstowe w ramach którego wyświetlany jest tekst może zostać przesunięte w dowolne miejsce na slajdzie. Istnieje również możliwość zmiany jego rozmiaru.

ZADANIE
Utworzyć slajd tytułowy oraz dodać dwa pola tekstowe na tytuł i podtytuł. Zmienić wielkość i kolor tekstu.
4
Rysowanie
Grupa narzędzi Rysowanie na wstążce Narzędzia główne oferuje możliwości wstawienia do slajdu różnych kształtów. Kształty te podzielone są na grupy:
- Prostokąty: różne formy prostokątów z zaokrąglonymi lub ściętymi rogami
- Kształty podstawowe: trójkąty, owale, rąby, równoległoboki, nawiasy
- Strzałki blokowe: strzałki w lewo, w prawo, w górę, w dół, zakrzywione
- Kształty równań: znaki podstawowych operacji matematycznych
- Schemat blokowy: elementy schematów takie jak proces, decyzja, łącznik
- Gwiazdy i transparenty
- Objaśnienia
- Przyciski akcji
W celu wstawienia kształtu należy go wybrać na liście a następnie kliknąć na slajdzie. Zostanie wtedy dodany nowy kształt, dla którego można zmienić rozmiar, kolor konturu lub wypełnienia.
Rozmiar może zostać zmieniony poprzez rozciągnięcie kształtu po chwyceniu jego ramki. Dokładną wielkość obiektu można również ustawić w grupie Rozmiar na wstążce Formatowanie jaka zostanie wyświetlona po kliknięciu kształtu. Kolor wypełnienia kształtu oraz kolor konturu może zostać ustawiony poprzez narzędzia dostępne w grupie Style kształtów na wstążce Formatowanie.
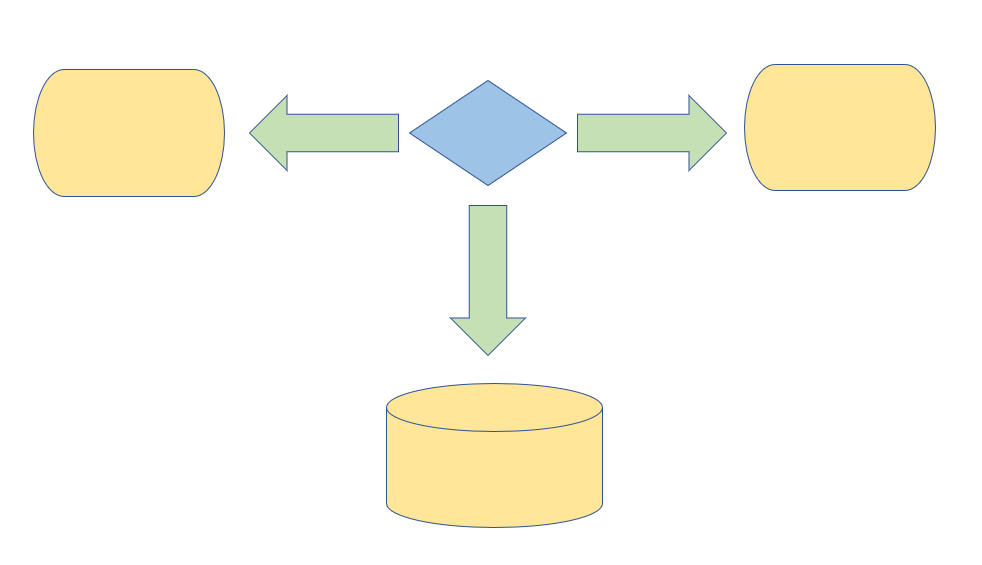
5
Tabele
W programie PowerPoint narzędzie do wstawiania tabel dostępne jest na wstążce Wstawianie w grupie Tabele.
Po kliknięciu narzędzia Tabela na rozwiniętej liście można wybrać pożądaną ilość wierszy oraz komun dla wstawianej tabeli. Wstawiona tabela posiadać będzie zdefiniowany domyślny styl kolorystyczny, który możne zostać zmieniony dzięki opcjom dostępnym w grupie Style tabeli na wstążce Projektowanie jaka zostanie wyświetlona po wstawieniu tabeli.
Po utworzeniu tabeli możliwe jest automatyczne nadanie odmiennego stylu dla:
- Wiersza nagłówka
- Wiersza sumy
- Wierszy lub kolumn naprzemiennych
- Pierwszej lub ostatniej kolumny
Opcje te dostępne są w grupie Opcje stylu tabeli wstążki Projektowanie
ZADANIE
Utworzyć nowy slajd, dodać tytuł oraz dwie tabele dla wpływów i wydatków. Ustawić odmienne style dla obydwu tabel.
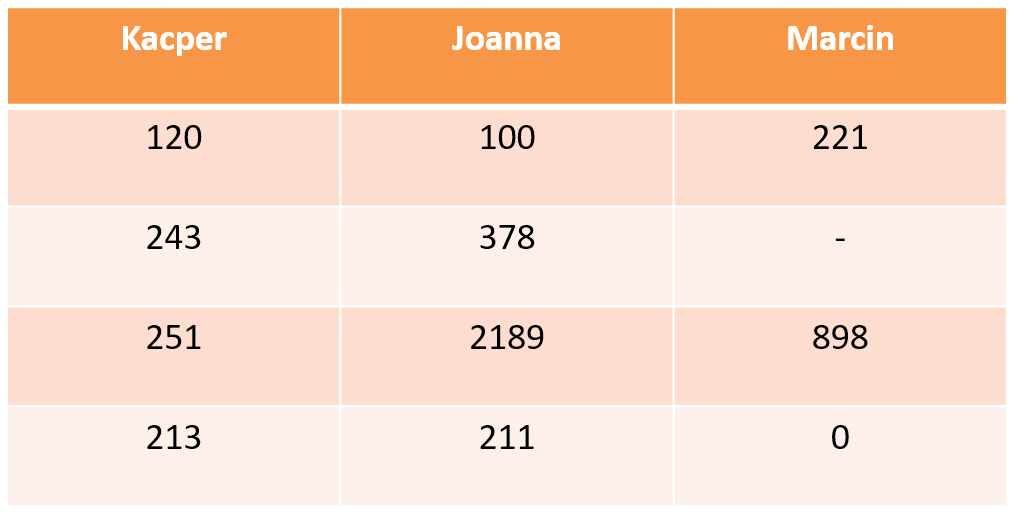
6
Wykresy
Wykresy służą do graficznego przedstawienia danych liczbowych i mogą być bardzo przydatne podczas tworzenia prezentacji.
Opcja wstawiania wykresów dostępna jest na wstążce Wstawianie w grupie Ilustracje. Po kliknięciu ikony Wykres, wyświetlone zostanie okno wstawiania wykresu, w którym można wybrać jego rodzaj.
Przykładowe rodzaje wykresów to:
- Wykresy kolumnowe
- Wykresy liniowe
- Wykresy słupkowe
- Wykresy warstwowe
Po wybraniu rodzaju wykresu i wciśnięciu przycisku OK, w do slajdu wstawiony zostanie wykresy z przykładowymi wartościami oraz wyświetlona zostanie tabelka umożliwiająca edycję prezentowanych danych.
Przykładowo dla wykresu kolumnowego tabela zawiera cztery kategorie w wierszach oraz trzy serie w kolumnach. Edytując dane w tabeli, aktualizowany jest na bieżąco wykres. Po zakończonej w tabeli prezentowanych danych, można zamknąć tabelę poprzez kliknięcie X w prawym górnym rogu tabeli.
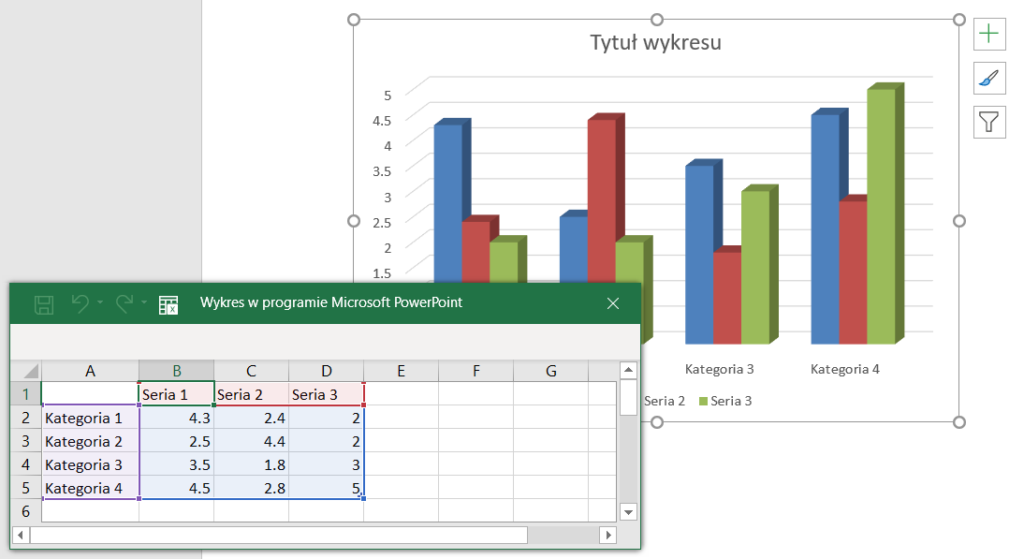
Wstawiony wykres może zostać zmodyfikowany.
W tym celu należy go kliknąć. Wyświetlona zostanie wtedy wstążka Projektowanie, na której dostępne są narzędzia umożliwiające:
- Zmianę palety kolorów
- Wybranie innego stylu lub typu wykresu
- Edycję prezentowanych danych
- Edycję elementów wykresu takich jak na przykład: tytuł, opisy osi, legenda, linie siatki
ZADANIE
Wstawić nowy slajd z wykresem kołowym 3D przestawiającym strukturę wydatków.
7
Kształty, ikony i modele 3D
Poza wykresami grupa narzędzi Ilustracje wstążki Wstawianie oferuje możliwość dodanie do slajdu takich obiektów jak:
- Kształty – omówione wcześniej
- Ikony – proste grafiki jednokolorowe, podzielone na grupy takie jak na przykład:
- Biznes
- Budynki
- Buźki
- Dom
- Edukacja
- Handel
- Pojazdy
- Sztuka
- Zwierzęta
- Modele 3D – trójwymiarowe, złożone grafiki, podzielone na grupy jak:
- Animowane zwierzęta
- Ubrania
- Zabawki
- Geologia
- Roboty
- Jedzenie i picie
Obiekty te po wstawieniu do slajdu można przesuwać, zmieniać rozmiar, kolor wypełnienia, obramowania a dla modeli 3D dostępna jest dodatkowo opcja obrotu wokół trzech osi: X, Y, Z

ZADANIE
Na pierwszym slajdzie z tytułem prezentacji wstawić ikonę skarbonki świnki. Do slajdu zawierającego tabelki z wpływami i wydatkami wstawić kalkulator jako model 3D oraz dostosować jego rozmiar i położenie tak aby nie przysłaniał tabel.
8
Motywy
Tworząc nową prezentację istnieje możliwość wyboru motywu. Motywy nadają jednolity wygląd wszystkim slajdom prezentacji. Składają się one z elementów graficznych takich jak tła, obrazy, palety kolorów czy rodzaje czcionek.
Jeżeli wybrany jest motyw dla prezentacji, to każdy wstawiany nowy slajd będzie go wykorzystywał.
Zastosowany motyw można zmienić na wstążce Projektowanie. Istnieją tam dwie grupy narzędzi umożliwiających zmianę motywu dla całej prezentacji oraz wybranie wariantu w ramach motywu. Wariant jest stylem kolorystycznym dla motywu i każdy motyw posiada kilka wariantów.
Wstążka Projektowanie daje dodatkowo dostęp do narzędzi umożliwiających zmianę rozmiaru slajdu
- Standardowy (4:3)
- Panoramiczny (16:9)
Możliwe jest tu również ustawienie tła dla slajdu, które może być wypełnione:
- jednolitym kolorem
- gradientem
- obrazem lub teksturą
- deseniem

Slajd z motywem Para
9
Animacje
Animacje umożliwiają dodanie efektu ruchu dla elementów prezentacji. Efekty takie pogrupowane są na:
- Efekty wejścia, np.:
- Pojawienie się
- Przylot
- Podskok
- Kręcenie
- Zwiększanie
- Wyróżnienia:
- Impuls
- Huśtawka
- Kolor obiektu
- Kolor linii
- Rozjaśnienie
- Efekty wyjścia:
- Zanikanie
- Wylot
- Odpłynięcie
- Losowe pasy
- Zmniejszanie
Narzędzia służące do dodawania animacji dostępne są na wstążce Animacja
W celu dodania efektu animacji należy:
- Wskazać obiekt
- Wybrać efekt
- Ustawić dodatkowe opcje efektu takie jak:
- Kiedy animacja ma zostać odtworzona
(po kliknięciu, z poprzednią animacją lub po poprzedniej animacji) - Jaki jest czas trwania animacji
- Jakie jest opóźnienie odtwarzania animacji
- Kiedy animacja ma zostać odtworzona
Po ustawieniu animacji dla obiektu istnieje możliwość podglądu animacji dla całego slajdu. W celu odtworzenia animacji wybranego slajdu należy wybrać opcję: Podgląd
ZADANIE
Dodać animacje dla wybranych elementów prezentacji.
10
Przechodzenie między slajdami
Podczas wyświetlania pokazu slajdów, przejście do kolejnego slajdu domyślnie odbywa się po kliknięciu przycisku myszy. Można również ustawić by następny slajd wyświetlany był po określonym czasie. Opcje te możliwe do ustawienia są na wstążce Przejścia
Na wstążce dostępne są również narzędzia umożliwiające dodanie efektu przejścia pomiędzy slajdami prezentacji.
Efekty przejścia pogrupowane są na:
- Subtelne
- Płynna zmiana
- Zanikanie
- Wypychanie
- Odsłanianie
- Odkrywanie
- Wyraziste
- Przewracanie
- Owijanie
- Kurtyna
- Wiatr
- Falowanie
- Zawartość dynamiczna
- Przesunięcie
- Obracanie
- Okno
- Orbita
- Przelot
Dodatkowo dla efektów przejścia dostępna jest możliwość ustawienia dźwięku towarzyszącego przejściu. Ustawić można również czas trwania efektu.
Domyślnie ustawienia przejścia dotyczą bieżącego slajdu jednak jest możliwość zastosowania ich do wszystkich slajdów prezentacji.
Wymienione wyżej opcje dostępne są w grupie Chronometraż
ZADANIE
Ustawić różne efekty przejścia dla wszystkich slajdów prezentacji
11
Wyświetlanie prezentacji
Kiedy prezentacja jest przygotowana można ją wyświetlić.
Narzędzia służące do wyświetlania prezentacji dostępne są na wstążce Pokaz slajdów:
- Od początku – rozpoczyna wyświetlanie prezentacji zaczynając od pierwszego slajdu, zmiany slajdów następują po kliknięciu myszą lub po zadanym czasie określonym dla danego slajdu
- Od bieżącego slajdu – pokaz slajdów rozpoczyna się od aktualnie wybranego slajdu
- Prezentuj online – umożliwia wykonanie zdalnej prezentacji dostępnej dla innych osób z wykorzystaniem usługi prezentacji pakietu Office lub aplikacji Skype dla firm
- Niestandardowy pokaz slajdów – daje możliwość wybrania slajdów, które mają być wyświetlone
- Ukryj slajd – ukrywa zaznaczony slajd tak, że nie jest on widoczny podczas prezentacji
Dodatkowo istnieje możliwość wyboru monitora, na którym ma się odbywać prezentacja.
Dla osób prowadzących prezentację przydatną opcją może być Widok prezentera Umożliwia on z jednej strony wyświetlanie prezentacji dla innych osób, a z drugiej strony dla osoby prezentującej, wyświetlany jest na jej monitorze dodatkowo podgląd następnego slajdu, notatki lub czasomierz.